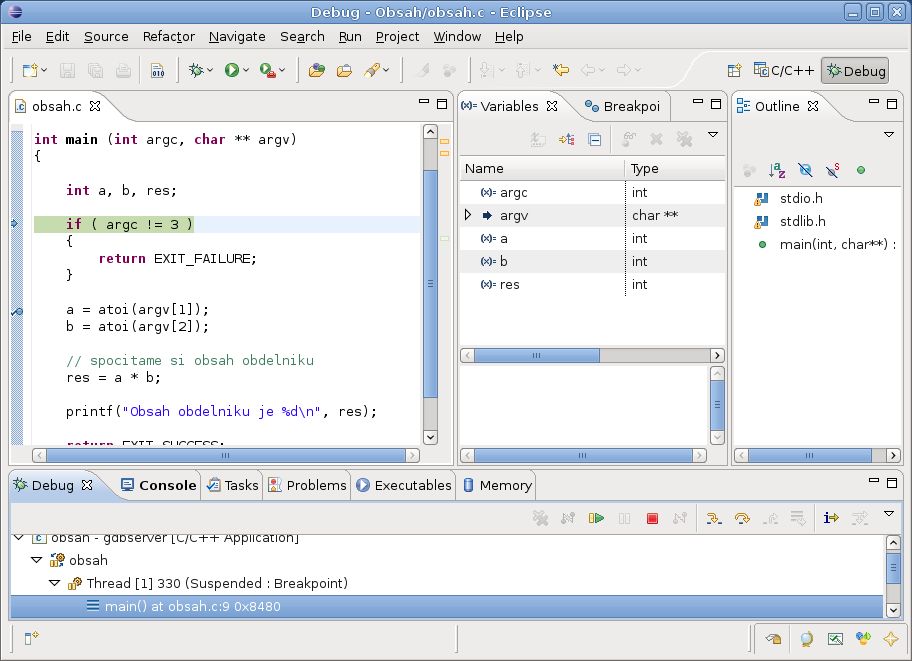Ovládání Eclipse
Prostředí Eclipe CDT je poměrně komplexní a méně zkušený vývojář se v něm může snadno ztratit. Proto se určitě bude hodit pár poznámek popisujících ty nejzákladnější úkony v prostředí Eclipse CDT.
Vytvoření nového projektu
Nový projekt založíme v Eclipse CDT jako tzv. makefile projekt. Eclipse pro tento typ projektů negeneruje automaticky makefile a nevyžaduje nastavení vývojových nástrojů (toolchain). Makefile si tak musíme psát a udržovat ručně.
Eclipse v tomto případě funguje jako velmi chytrý editor a grafická nadstavba nad kompilátorem, debuggerem a voláním programu make. Což je přesně to, co chceme, protože pak máme vše pevně ve svých rukou a nemusíme obcházet různá omezení vývojového prostředí.
Postup:
- Vyvoláme dialog vytvoření nového projektu v jazyce C v hlavním menu Eclipse File -> New -> C Project.
- Zvolíme jméno nového projektu.
- Jako typ projektu (Project type) vybereme Makefile project a Empty project.
- Sadu vývojových nástrojů (Toolchains) necháme na Other Toolchain.
- Vytvoření ukončíme tlačítkem Finish.
- V adreáři pracovního prostoru by měl přibýt podadresář s jménem nového projektu. A v Project Exploreru by měl být zobrazen náš nový projekt.
Import projektu
Existující projekt v podobě zdrojových kódů, v jehož vývoji hodláme dále pokračovat ve vývojovém prostředí Eclipse, lze do Eclipse snadno naimportovat jako tzv. makefile projekt. To znamená, že vývojář bude muset ručně vytvořit a udržovat soubor makefile.
Eclipse bude fungovat jen jako velmi chytrý editor a grafická nádstavba nad kompilátorem, debuggerem a voláním programu make.
Postup:
- Nakopírujeme si adresář se zdrojovým kódem do adresáře pracovního prostoru. Tento adresář se stane adresářem projektu v Eclipse.
- V hlavním menu Eclipse File -> Import vyvoláme dialog importu projektu.
- V dialogu vybereme složku C/C++ a položku Existing Code as Makefile Projekt.
- Tlačítkem Next se posuneme na další krok.
- Do pole ProjectName napíšeme jméno projetku - Obsah.
- V poli Existing Code Location uvedeme cestu k projektu (adresáři se zdrojovým kódem).
- Necháme zatrženou volbu pro použitý jazyk (C/C++).
- Sadu vývojových nástrojů (toolchain) necháme prázdnou - položka <none>.
- Import ukončíme tlačítkem Finish.
- Měli bychom vidět v okně Project Exploreru náš importovaný projekt.
Všimněme si, že v adresáři projektu přibyly soubory .cproject a .project. Zde jsou uloženy nastavení projektu.
Perspektivy
Persperktivy definují rozložení oken v prostředí Eclipse CDT. Výchozím pohledem je perspektiva C/C++ (viz obrázek 1.1). Tato perspektiva je vhodná pro samotný vývoj aplikace. Další perspektivou připravenou tentokrát pro ladění aplikací je pespektiva Debug.
Na konkrétní perspektivu se přepneme stisknutím na tlačítko s příslušným názvem perspektivy v levém horním rohu hlavního okna. Novou perspektivu otevřeme z hlavního menu Eclipse Window -> Open Perspective.
Nová okna lze do perspektivy přidávat z hlavního menu Window -> Show view. Chycením za název oken je můžeme přesouvat do jiných částí perspektivy.
Kompilace
Kompilaci, resp. sestavení aplikace (projektu) vyvoláme snadno. Klikneme pravým tlačítkem myši na název projektu v okně Project Exploreru a v kontextovém menu vybereme položku Build Project. Na základě toho Eclipse spustí program make s cílem all. Podobně lze volat make s cílem clean - položka Clean Project.
V okně Console je pak vidět výstup programu make, resp. kompilátoru a linkeru, tak jak by byl vidět při volání z příkazové řádky (viz obrázek 1.1).
Ladění
Na jednoduchém příkladu si ukážeme jak použít Eclipse jako grafické nadstavby při vzdáleném ladění aplikace v cílovém zařízení.
Příklad:
- Otevřeme si terminálové spojení s cílovým zařízením (přes telnet či sériový port), tak abychom mohli zadávat příkazy a sledovat výstupy aplikace na standardní výstup.
- V cílovém zařízení spustíme aplikaci přes gdbserver. Zadáme IP adresu síťového rozhraní, na kterém má gdbserver čekat na spojení (nebo ji necháme prazdnou, pak gdbserver poslouchá na všech síťových rozhraních), číslo portu (stejné, co je v nastavení Eclipse), název aplikace a případně argumenty předávané aplikaci:
# gdbserver IP:port NazevAplikace Argumenty
- V Eclipse v okně Project Exploreru vybereme zvolený projekt.
- Ladění aplikace spustíme stiskem klávesy F11. Poznámka: Nebo se můžeme ručně přepnout stiskem tlačítka Debug vlevo nahoře v hlavním okně do perspektivy Debug a ladění zahájit výběrem konfigurace ladění z nabídky přístupné pod tlačítkem Konfigurace ladění v hlavní liště Eclipse (viz obrázek 1.9).
- Eclipse spustí gdb podle konfigurace, které jsme si nastavili v konfiguraci ladění (obsah - gdbserver), v našem případě konkrétně arm-none-linux-gnueabi-gdb.
- Gdb se po svém spuštění pokusí připojit ke gdbserveru v cílovém zařízení. Po úspěšném spojení dojde k automatickému přepnutí do perspektivy Debug (poprvé jsme dotázáni, zda to tak chceme pokaždé).
- Nyní můžeme aplikaci krokovat, nechat běžet, nastavovat breakpointy apod (viz obrázek 1.9) - hlavní menu Run.